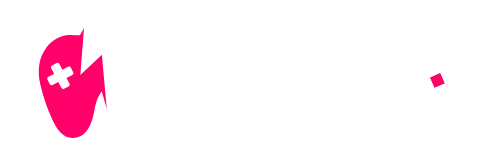Did you know that many Fortnite players experience audio issues, including not being able to hear music previews? At NiteBeast Gaming, we understand how frustrating this can be. This guide will help you troubleshoot and resolve these pesky sound problems so you can fully enjoy your gaming experience. Let’s look into the solutions that will get your Fortnite audio back on track!
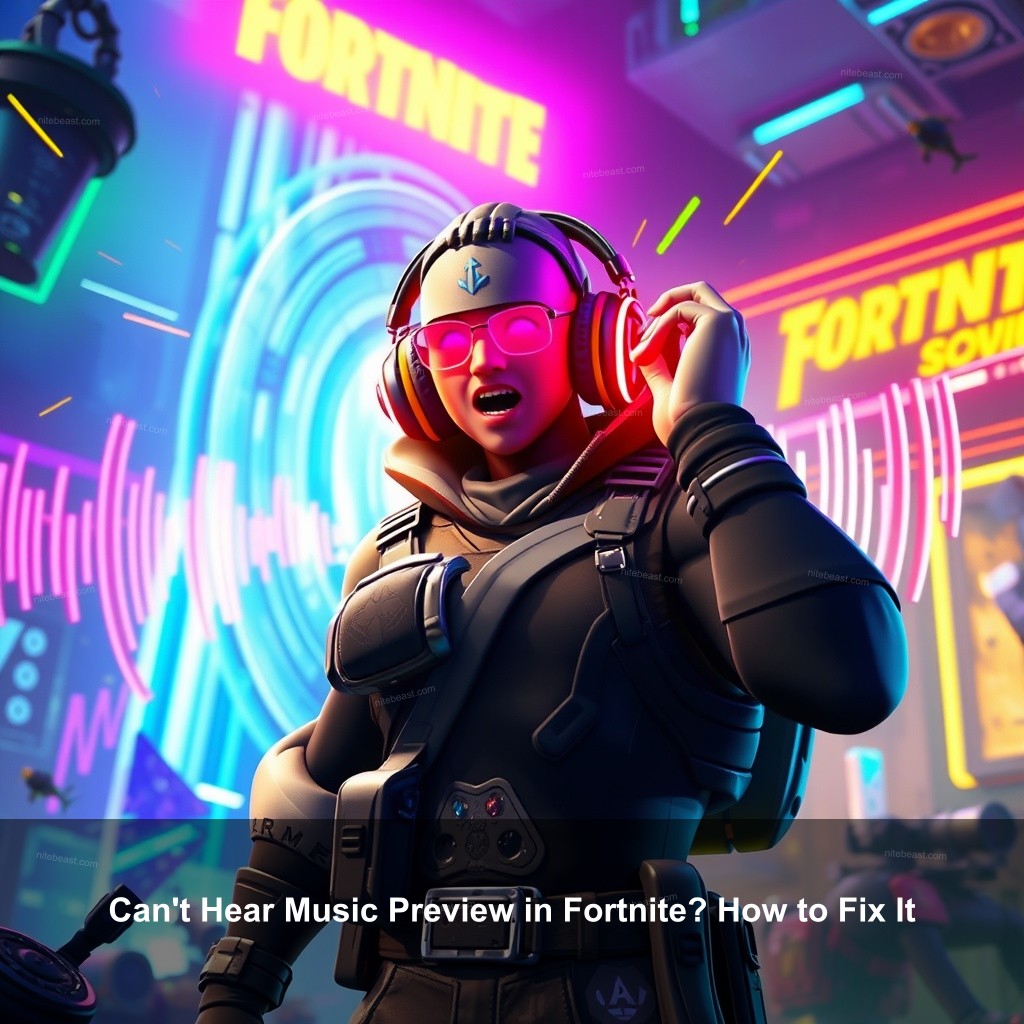
Can’t Hear Music Preview in Fortnite? How to Fix It
You are not alone if you find Fortnite lacking music previews. Many gamers run across audio problems that could interfere with their game. Common causes of these sound issues will be discussed in this part together with practical solutions.
Common Reasons for Audio Issues in Fortnite
Understanding why you’re experiencing sound problems is key to finding the right fix. Here are several potential causes behind audio issues in Fortnite:
| Cause | Description |
|---|---|
| Hardware Problems | Often, the simplest solution lies within the hardware. Make sure your headphones or speakers are properly connected. Sometimes, they might not be plugged in all the way or could be malfunctioning. |
| Software Conflicts | Other applications, like Discord, can interfere with Fortnite’s audio output. Check if these programs are running and adjust their settings accordingly. |
| Incorrect Audio Settings | Misconfigured settings can easily lead to sound issues. Ensure that the audio settings in both Fortnite and your device are correctly set. |
For more detailed troubleshooting regarding audio settings, check out our guide on Fortnite audio settings.
How to Check Fortnite Audio Settings
Before looking deeper into troubleshooting, it’s important to check the audio settings within Fortnite itself. Here’s how you can do that:
- Accessing In-Game Sound Settings: Start Fortnite and navigate to the settings gear icon. From there, head to the audio tab.
- Adjusting Audio Levels: Once in the audio settings, ensure that the music volume is appropriately high and sound effects aren’t muted.
- Resetting Audio Settings: If you’ve made changes in the past, consider resetting your audio settings to default. This can often resolve unexpected issues.
Don’t forget to check how these adjustments can impact your overall gameplay. For tips on optimizing your setup, see our article on Fortnite game sound troubleshooting guide.
Troubleshooting Audio Issues on Your Device
Now that you’ve checked Fortnite’s in-game settings, it’s time to look at your device’s audio configuration. This could be where the problem originates.
Checking System Audio Settings
System settings play a significant role in audio output. Here’s how to ensure everything is set correctly:
- Default Playback Device Settings: Right-click the sound icon in your system tray and select ‘Playback devices’. Ensure your headphones or speakers are set as the default device.
- Updating Audio Drivers: Keeping your audio drivers up-to-date is important for optimal performance. Navigate to Device Manager, find your audio devices, and check for updates.
- Configuring Sound Enhancements: Sometimes, sound enhancement features can cause more problems than they’re worth. Disable any unnecessary enhancements and test your audio again.
For more advice on sound issues not directly related to Fortnite, take a look at our post about why is Fortnite not working.
Testing Audio Output
Once you’ve adjusted your system settings, it’s time to test the audio output:
- Conducting a Sound Test: Play audio from a different application, such as YouTube, to verify that your sound output is functioning correctly.
- Using Troubleshooting Tools: Windows offers built-in troubleshooters to help diagnose sound problems. Access this through Settings > Update & Security > Troubleshoot.
- Checking for System Updates: Ensure your operating system is up-to-date to mitigate any underlying issues that could affect audio.
For further insights on sound issues, you can refer to our article on Fortnite audio problems solutions.
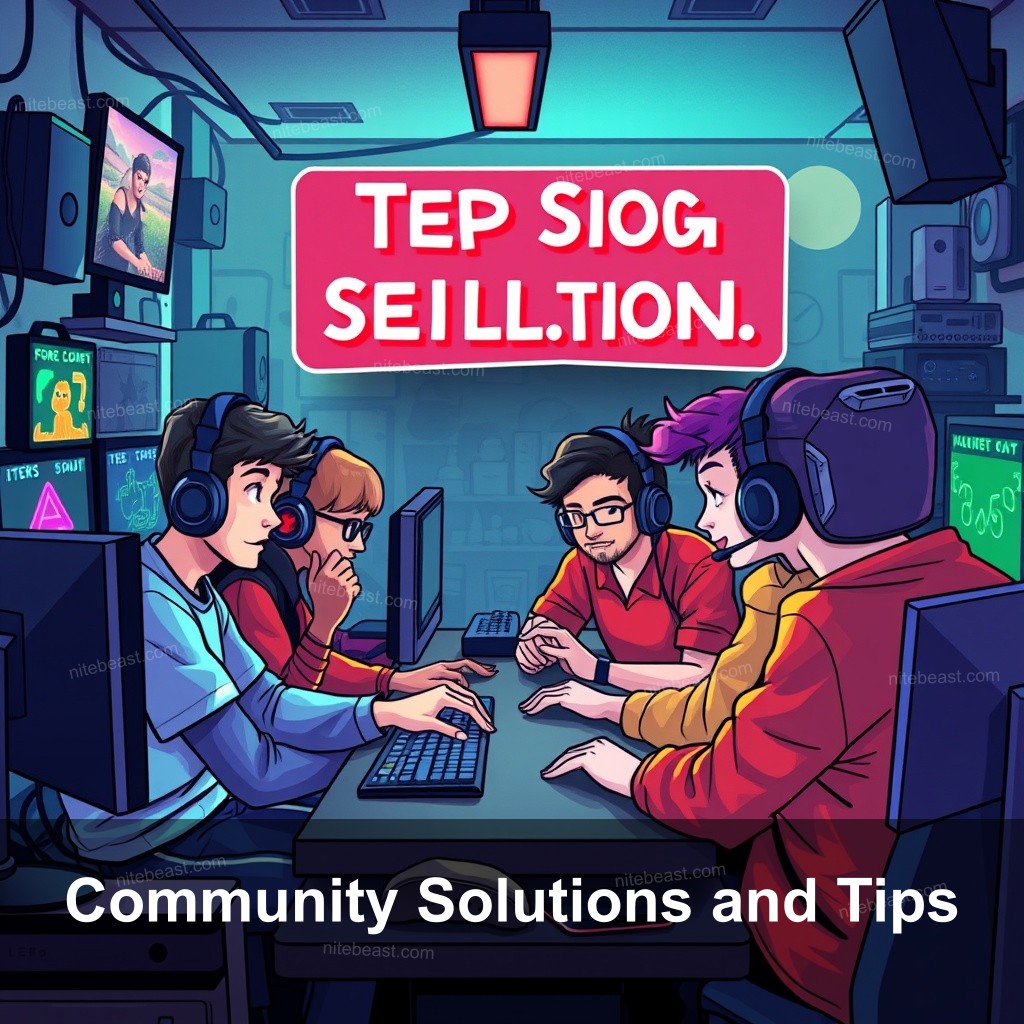
Community Solutions and Tips
Sometimes the best solutions come from fellow gamers. This section highlights useful insights from the Fortnite community.
Forum Insights and Recommendations
Engaging with the community can uncover different perspectives on common issues. Here’s what many players have found effective:
- Common Fixes Shared by Players: Restarting the game or console is often a go-to solution. It seems simple but can resolve numerous problems.
- User Experiences with Different Devices: Players often find that wired connections provide more reliable audio than wireless ones.
- Engaging with Community Support: Utilize forums and subreddits dedicated to Fortnite for ongoing discussions regarding audio issues.
Join the conversation and share your experiences in the comments section.
Frequently Asked Questions
Why is my sound only working in voice chat?
This issue can occur due to incorrect audio output settings. Make sure your game audio is not muted.
How can I fix sound lag in Fortnite?
Ensure your internet connection is stable and reduce the number of background applications running on your device.
What should I do if music preview is still not playing?
If basic fixes fail, consider reinstalling Fortnite or reaching out to Epic Games Support for assistance.
Conclusion
Resolving audio issues in Fortnite can be a straightforward process if you follow the right steps. By checking your settings, engaging with the community, and using the provided tips, you can get back to enjoying the game without disruptions. For more gaming insights and updates, feel free to explore NiteBeast Gaming. Happy gaming!