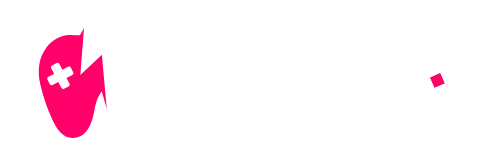Are you ready to jump back into the action of Fortnite on your PS5? Keeping your game updated is crucial for enjoying the latest features, skins, and improvements. In this guide, brought to you by NiteBeast Gaming, we’ll walk you through the simple steps to ensure you’re always playing the most recent version of Fortnite on your console.
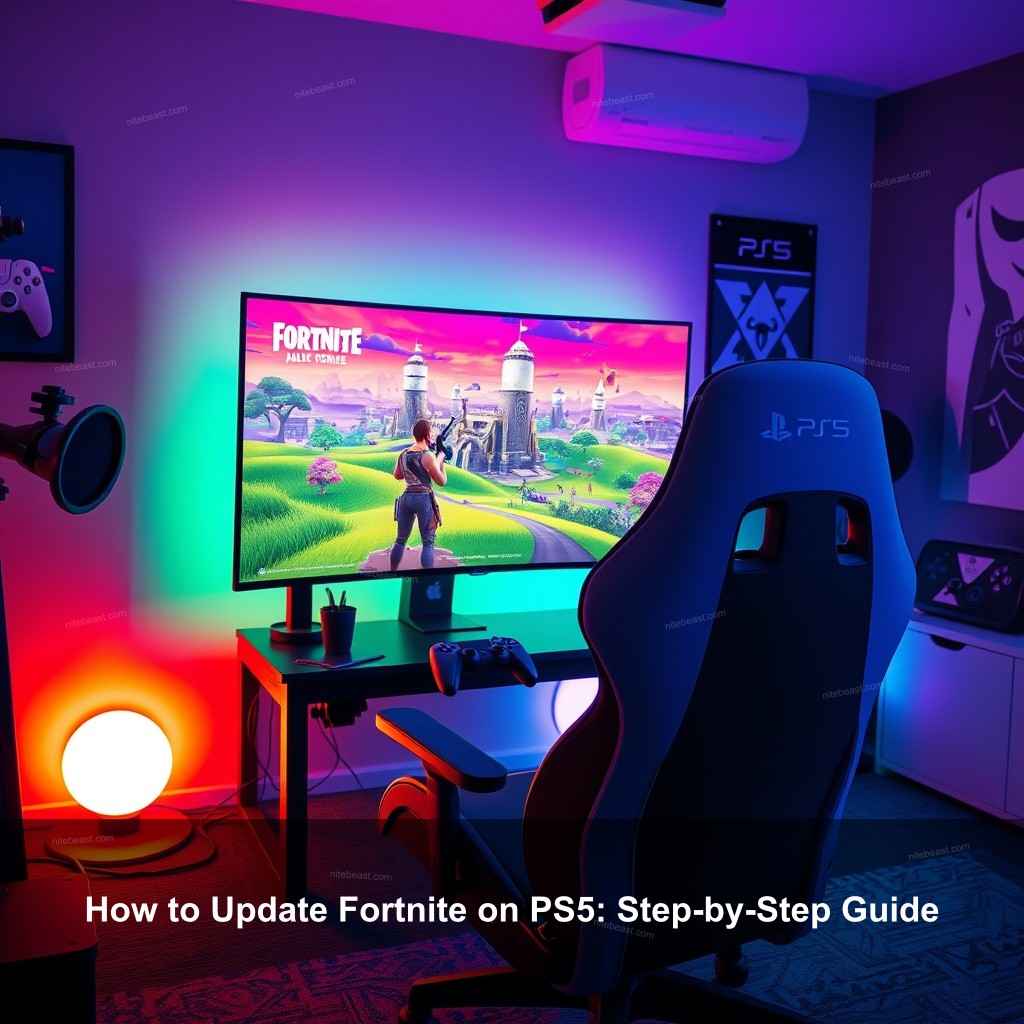
How to Update Fortnite on PS5: Step-by-Step Guide
Updating Fortnite on your PS5 is a straightforward process that ensures you can enjoy the latest content Epic Games has to offer. Follow these steps to check for updates and install them easily.
Step 1: Checking for Updates in Fortnite on PS5
Before jumping into the game, it’s essential to check if there’s an update available for Fortnite. Here’s how you can do that:
- Accessing the Game Library: Start by navigating to your PS5 home screen. Locate the game library, where all your installed games are listed. Find Fortnite in your library list.
- Viewing Update Notifications: Once you select Fortnite, look for any update notifications that might appear on the home screen. These notifications will inform you of any available updates.
- Manual Update Check: For a more direct approach, press the options button on the Fortnite icon. This will bring up a menu where you can select ‘Check for Updates.’ The system will then search for any new updates.
Step 2: How to Manually Update Fortnite on PS5
If you find that Fortnite hasn’t updated automatically, you can manually adjust your settings to update the game yourself:
- Automatic Updates Setting: To make sure you never miss an update, check your PS5’s automatic updates settings. Navigate to Settings > Saved Data and Game/App Settings > Automatic Updates, and make sure it’s enabled.
- Downloading Updates: If there’s an update available, you’ll be prompted to download it. Follow the on-screen instructions to start the download. Progress will be displayed on your screen.
- Restarting Fortnite: After the download is complete, restart Fortnite to apply the latest updates. This step is important to ensure all new features are enabled and ready to use.
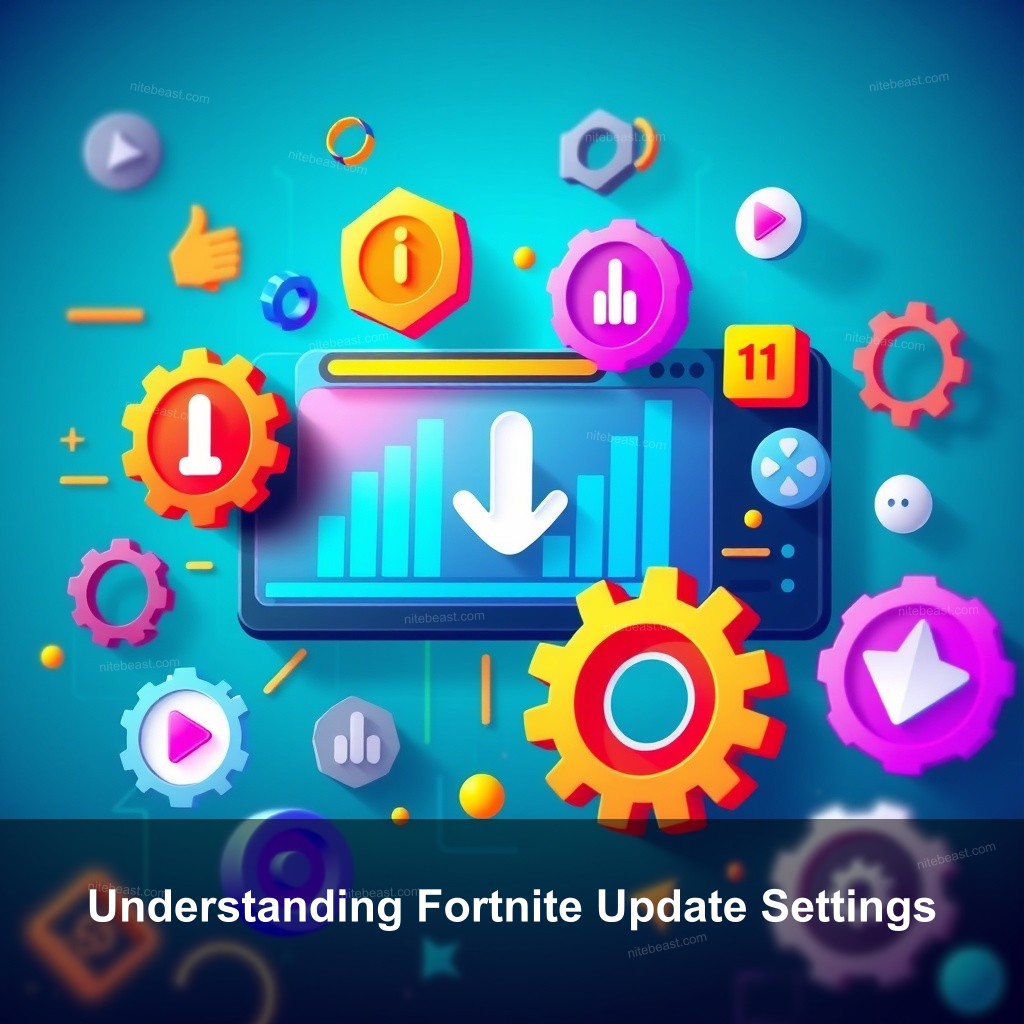
Understanding Fortnite Update Settings
To maintain a smooth gaming experience, it’s important to know how to manage your update settings properly.
Step 1: Configuring Update Preferences
Setting up your Fortnite update preferences helps for a seamless experience:
- Accessing Settings: Launch Fortnite and find the settings via the gear icon in the main menu. This area will help you customize how your game operates.
- Enabling Notifications: Adjust your notification settings to ensure you receive alerts whenever a new update is available. This keeps you informed so you can stay up to date.
- Managing Storage Space: Regularly check your console’s storage. Ensure there’s enough space for updates. If your storage is running low, consider deleting unused games or data.
Step 2: Importance of Keeping Fortnite Updated
Regular updates are significant for improving your Fortnite experience in several ways:
- Access to New Features: Updates often introduce new skins, events, and mechanics, keeping the gameplay fresh and exciting. For instance, seasonal updates typically come with unique challenges and themed content.
- Bug Fixes and Improvements: Each update usually addresses known issues and improves game performance. Players frequently report smoother gameplay and fewer crashes after updates.
- Competitive Edge: Staying current with updates can provide an advantage in gameplay, as you’ll be aware of the latest strategies and game mechanics introduced by Epic Games.
Common Issues When Updating Fortnite on PS5
Like any game, you may encounter issues while trying to update Fortnite. Here’s how to troubleshoot common problems.
Step 1: Troubleshooting Update Problems
If you experience difficulties updating Fortnite, follow these tips:
- Slow Download Speeds: Check your internet connection. A stable and fast connection is key for quick downloads. If possible, connect your PS5 directly to the router with an Ethernet cable for better performance.
- Error Messages: If you receive error codes, consult the Fortnite support page for guidance on fixing them. This resource is invaluable for troubleshooting specific issues.
- Unable to Connect to Update Servers: Sometimes, server maintenance or outages can affect your ability to update. Visit Epic Games’ social media or website for updates on server status.
Step 2: Frequently Asked Questions
Here are some common questions about Fortnite updates:
- How often are updates released? Updates typically roll out every few weeks, especially during significant seasonal changes.
- Do I need to purchase updates? No, all updates are free and included with your game.
- What if I miss an update? If you miss an update, check the PlayStation Store for any available downloads.
Best Practices for Maintaining Fortnite on PS5
Following a few best practices can ensure your game is always up to date and running smoothly.
Step 1: Regular Check-ins and Maintenance
Consider scheduling regular intervals to check for updates:
- Schedule Regular Updates: Set reminders on your phone or calendar to check for updates every couple of weeks. Consistent checks help you stay informed.
- Engage with the Community: Follow Fortnite forums and social media channels to learn about upcoming updates and community experiences.
- Review Patch Notes: Always read patch notes to familiarize yourself with changes and improvements made in each update.
Step 2: Optimize Your Gameplay Settings
To get the most out of Fortnite, adjust your gameplay settings:
- Adjusting Graphics Settings: Depending on your preferences, consider lowering graphics settings for smoother performance, especially during intense gameplay.
- Fine-tuning Controller Settings: Customize controller sensitivity to match your playing style. Each player’s setup can significantly affect performance.
- Regularly Clear Cache: Clearing cache data can boost your game’s performance by freeing up storage space.
Conclusion and Additional Resources
Updating Fortnite on PS5 is a simple yet significant process for enjoying the latest content and features. By following the steps outlined in this guide, you can ensure that your game remains up to date without any hiccups. For additional assistance, consider visiting NiteBeast Gaming for more gaming tips and guides!
FAQs
How can I check if Fortnite is updated?
To check if Fortnite is updated, navigate to your game library on PS5, select Fortnite, and view any notifications or press the options button to check for updates.
What should I do if my PS5 won’t update Fortnite?
If your PS5 won’t update Fortnite, check your internet connection, ensure that automatic updates are enabled, and try restarting your console.
Are there any advantages to keeping Fortnite updated?
Yes! Regular updates provide access to new features, improvements, and bug fixes, enhancing your overall gaming experience.
Can I manually update Fortnite on my PS5?
Yes, you can manually update Fortnite by selecting the game icon, pressing the options button, and choosing to check for updates.
How often does Fortnite receive updates?
Fortnite typically receives updates every few weeks, especially during significant seasonal changes.